Digital Classroom
Edsby
Boom Cards
Boom cards are digital worksheets that are interactive, engaging, and self checking. They are colourful, have audio supports, and many of the “decks” have moveable pieces.
A hyperlink will be posted in your child’s Seesaw account when new decks have been assigned to them. It takes you directly to our Boom Card classroom where your child can begin doing the activity.
On the teacher side of the classroom account I can see how many times your child practised a deck, how many slides they did correctly, what percentage were errors, and how they have improved over time with multiple plays with a deck.
As with any learning tool, Boom cards can be used well or poorly. It is possible for your child to click their way through a deck without paying attention in order to simply get to the end and complete the deck. Please monitor your child’s effort while using Boom cards to ensure they are learning the material that is being presented. Have fun everyone!
Interviews Through Google Meet
Parent/Student/Teacher Conferences will be done through an online video feature called Google Meet. You will need to login to G-Suite (Google products similar to Microsoft Office 365).
Your child’s username and password will be sent to you. You can also find it in your child’s Seesaw account. The username consists of:
- their initials (ab)
- a 3-digit number (123)
- the letter “s” represents student
- and then the email domain (@spiritsd.ca)
- it will look like this ab123s@spiritsd.ca
If you are unable to login after completing the directions below it is probably because Google will not “let go” of your personal Google account information. Use this link to completely sign out of all Google materials and then sign in again with your child’s username and password:
https://accounts.google.com/Logout?hl=en
1 Your first step is to log onto your browser and open the Prairie Spirt website.
From there you click on Students and then APPS.
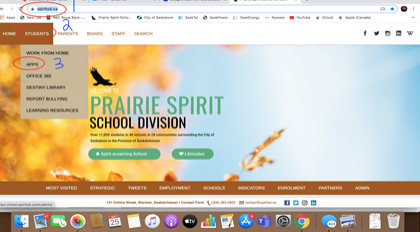
2 Next you will click on the G Suite For Education.
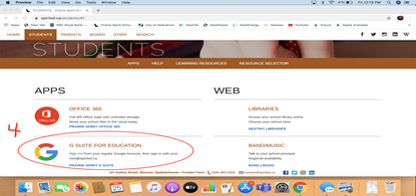
3 This button will take you to the Google Dashboard. Ensure that up in the top right corner you are logged into your child’s account. Sometimes it will default to your own personal Google account even if you logged into your child’s Spirit account. Once at the Dashboard click on the Meet button.
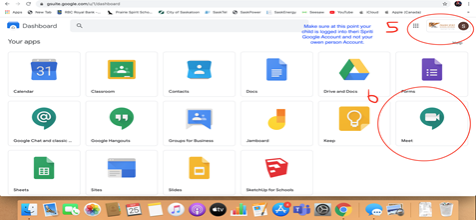
4 Your last step is to find your child’s name and click on it. This will take you to your meeting with your child’s teacher. Please sign in a few minutes early and when the teacher is done their previous meeting, they will let you into your meeting.
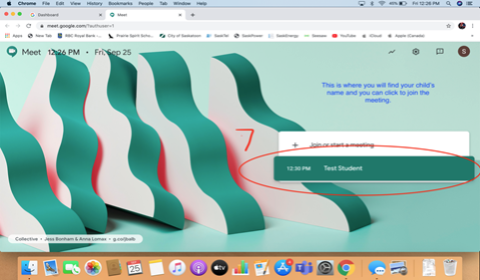
OR:
3 This button will take you to the Google Dashboard. Ensure that up in the top right corner you are logged into your child’s account. Click on the Calendar button.
4 A highlighted hyperlink to the meeting will be in the calendar on the day and time you requested. Click on this link and it will take you directly to the meeting.